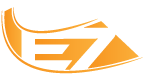-Espírito
-Local de aparição
respectivamente. Neste caso, eu usarei estas aqui:
Espírito
-------
Local de aparição
-------------------
Vamos começar: primeiro abra a foto da pessoa, ou seja, aquela que será o espírito, para isso vá em FILE-OPEN
E NUNCA SE ESQUEÇA DE DUPLICAR A LAYER (CTRL + J)
Agora, vamos abrir a foto do local de aparição, o procedimento é o mesmo. E mais uma vez não se esqueça de duplicar a layer. Seu photoshop agora deve possuir duas abas: 1 com a foto da pessoa e outra com a foto do lugar
Muito bem, vamos trabalhar com a foto da pessoa, vamos selecionar somente o rosto dela com a ferramenta PEN
Assim:
Perceba a linha no contorno do rosto dela. Após ter feito isso, ainda com a ferramenta PEN, clique dentro da seleção com o botão direito do mouse e escolha a opção MAKE SELECTION
A sua imagem deve ficar com aqueles pontilhados como se você tivesse feito a seleção com a ferramenta quick selection ou outra do gênero.
Agora, com a ferramenta MOVE
mova a seleção até a aba do local.
A sua imagem deve ficar assim:
Agora, pressione CTRL +T no seu teclado para abrir a SHOW TRANSFORM CONTROLS, ou seja, o painel de regulagem de tamanho da imagem
e regule-a de forma que fique exatamente dentro da janela, para manter as proporções, enquanto regula, mantenha a tecla shift pressionada. E, após regulada, a sua imagem de ficar assim:
Agora vamos aos efeitos, primeiro, na layer, diminua a opacidade do rosto para 36%, assim dará um efeito de reflexo, ou seja, como se alguém estivesse se olhando pela janela.
Agora, vamos fazer com que a imagem pareça um protoplasma, para isso, selecione a layer do rosto e aperte CTRL+U no seu teclado para abrir a opção hue/saturation
e defina os seguintes valores:
HUE: 200
SATURATION: 17
LIGHTNESS: -16
e dê ok, a sua imagem deverá ficar assim:
agora, vamos disfocar um pouco a imagem para que ela pareça um vulto, para isso vá em FILTER-BLUR-GAUSSIAN BLUR
Deve abrir essa janela aqui:
e defina o seguinte valor:
RADIUS: 1,6 PX
Agora sua imagem deve ficar assim:
e agora vamos dar o ultimo efeito na imagem, na layer do rosto de um duplo clique para abrir a opção LAYER STYLE
nessa janela clique na opção OUTTER GLOW
e defina os seguintes valores:
COR: 2dbad8
SIZE: 22 PX
RANGE: 66%
e após isso o seu spirit effect está pronto. A sua imagem deve ter ficado assim:
Muito bem pessoal, por hoje é só, espero que vocês tenham gostado e em breve estarei postando mais coisas interessantes.