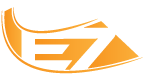Olá visitantes do estágio 7 madureira, hoje eu vou ensinar a vocês como transformar um rosto normal em robô. Neste caso vamos usar estas duas imagens:
Muito bem vamos começar, após abrirem o photoshop, vá em file-open
abra a photo da pessoa normal e duplique a layer (ctrl+j)
Agora vá novamente em file-open e abra a foto do robô e mais uma vez duplique a layer, agora
o seu photoshop deverá possuir duas guias, uma com a foto normal e outra com a foto do robô
Agora vamos começar a trabalhar, primeiro, na foto do robô, pegue a ferramenta quick selection
e selecione somente o rosto do robô
Após ter o rosto selecionado, pegue a ferramenta move tool
e arraste o rosto do robô até guia da foto normal para que ela se abra
quando a guia da foto normal se abrir solte o rosto do robô em cima do rosto da foto normal
Agora ajuste o rosto do robô ao rosto da mulher de modo que se encaixe olho com olho, boca com boca...para facilitar, deixe a opacidade do rosto do robô em 52%
e comece a ajustar, para isso use ctrl+t para abrir a caixa de controle de transformação
e ajuste a cara do robô de modo que ele fique igual o da imagem abaixo:
Depois de ter ajustado, troque a layer do rosto do robô de lugar com a layer do rosto da foto para isso, basta você clicar na layer do robô e arrastá-la para baixo da layer da foto, assim:
Agora, na layer da foto
crie uma máscara, para isso, basta você clicar neste botão aqui:
Agora, sua layer deve ficar assim:
Agora vamos começar a transformação, para facilitar, diminua a opacidade da layer para 52 %
Pegue a ferramenta brush
e mude a cor de foreground/background para preto
e passe o brush somente nas partes que você quer revelar
Após ter feito isso volte a opacidade da layer para 100 %
A sua imagem deve ficar assim
Agora vamos dar um efeito que vai fazer com que pareça que a pele dela foi arrancada, então, vamos lá, primeiro dê um duplo click na layer que possui a máscara para abrir a opção layer style
Agora clique na opção "inner shadow"
e defina as seguintes configurações:
A sua imagem deve ficar assim:
No caso a cor usada foi um vermelho bem escuro (a4131a) para dar aquela aparência de pele rasgada. E, após ter feito isso, sua imagem estará pronta. Fique à vontade para adicionar detalhes e, em breve, estarei postando mais novidades.