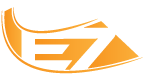E ae galerá beleza? Aqui estou eu devolta agora pra trazer a vocês o efeito de camuflagem térmica no photoshop. Você deve estar se pergutando: " que que essa cabeçuda vai fazer com uma coisa tão inimaginável?" EU LHES DIGO! lembra do filme predador... quando o predador fica camuglado? Então mano! crie suas próprias montagens dos predadores.. e faça o Arnold perder desta vez!
Bom o que nós vamos fazer será isto:
01. Abra a imagem que você usará de fundo, recomendo lugares onde o predador ou o alien estaria eu usarei a imagem abaixo:
02. Pressione Ctrl+O e abra a imagem do personagem que iremos aplicar o efeito de camuflagem, no caso do tutorial foi usada a imagem do personagem alienígena do filme Alien, o ideal é usar uma imagem que já venha com fundo transparente, com a imagem aberta pressione Ctrl+A para selecionar seu conteúdo, Ctrl+C para copiar.
03. Volte ao documento que contém a imagem de Background que abrimos no passo 01 e pressione Ctrl+V para colar o personagem, (caso seja necessário pressione Ctrl+T para abrir a caixa de Free Transform e redimensione a figura do personagem usado para combinar com o Background), pressione Ctrl+J para duplicar a layer, clique na minatura da layer original do personagem (no caso do tutorial a layer 2) com a tecla Ctrl pressionada para ativar a seleção, pressione a letra D do teclado para resetar as cores de Foreground e Background para preto e branco e vá em Filter/Render/Clouds , retire a visibilidade da layer copiada clicando no ícone do olho existente na frente da Layer acima.
04. Clique na layer onde aplicar o efeito de Clouds, pressione Ctrl+A para selecionar toda área do documento, Ctrl+C para copiar, agora pressione Ctrl+N para criar um novo documento, pressione Ok, com o novo documento aberto pressione Ctrl+V para colar a imagem, clique na layer Background e pressione Alt+Backspace (a tecla acima do Enter) ou pressione a letra G do teclado para selecionar a Paint Bucket Tool ( o baldinho) e clique na layer background para pintar o background de preto.

05. Agora clique na layer do Alien e vá em Filter/Sketch/ Bas Relief, defina um valor de 13 pixels para Details e 6 pixels para Smoothness, pressione Ok, pressione Ctrl+E para mesclar as layers, pressione Ctrl+S para salvar o , dê o nome de displace.psd e pressione Ok, feche este documento e volte para o outro documento que estava sendo trabalhado, clique na layer onde aplicamos o efeito de clouds e vá em Layer> Delete> Layer para deletar a layer, clique na layer Background e vá em Filter/Distort/Glass, e defina os valores abaixo, clique na pequena seta que existe ao lado da opção Texture, escolha a opção Load Texture e escolha o arquivo que salvamos antes com o nome de displace.psd.
06. Agora clique na layer do Alien que está sem visibilidade e vá em Layer/Show Layers para ativar sua visibilidade novamente, mude o modo de blend da layer para Overlay e defina a opacidade em 50%. 07. Ao final sua imagem ficará como a da foto abaixo (clique sobre a imagem para ver em tamanho maior).
07. Ao final sua imagem ficará como a da foto abaixo (clique sobre a imagem para ver em tamanho maior).
Bom galera é isso ae, eu prometo que um dia eu paro de fazer tutoriais estilo ScyFy... mas eu NÃO CONSIGO! minha nerdisse não deixa!, Mas um dia eu vou conseguir! Beijão pessoal e até a próxima!
Postado por
Helena Góes
| |
0
comentários
Categories:
Como criar o efeito de camuflagem térmica
2011-08-05T08:00:00-03:00
Helena Góes