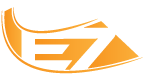E ae galera blz? Adicionar nitidez é um passo crucial no tratamento de imagens. O filtro Unsharp Mask é a principal ferramenta pra isso e hoje vou ensina-lo a vocês.
Mas isso nos anos 30. Com o Photoshop, a técnica se tornou um filtro que recria esse efeito com um clique e alguns ajustes. É justamente disso que esse tutorial trata.
Usaremos esse filtro duas vezes, uma para melhorar a captura da imagem (sendo escaneada de cromo ou negativo, ou mesmo oriunda de uma máquina digital, perde-se um pouco de definição) e outra que aprimora a nitidez para o processo d e impressão. Siga os passos e seu bom censo, sempre experimente diferentes valores.

1. Antes de salvar e fechar
Suas técnic as de retoque e tratamento vão influenciar diretamente o resultado do Unsharp Mask. Recomendo que use esse recurso ao final do processo, afinal, os realces se aplicam t ambém à imperfeições. Quando terminar o tratamento da imagem tecle Cmd/Ctrl+Opt/Alt+Shift+E para criar uma nova camada contendo todo o processo e coloque-a acima de todas com o nome de ‘Final’.
2. Uma boa olhada
Faça uma análise geral da imagem e veja quão detalhada ela é. O Unsharp M ask terá ajustes diferentes de acordo com o nível de detalhamen to da fotografia. Então tecle Cmd/Ctrl+1 para ajustar o zoom em 100%. Assim você terá uma boa noção das mudanças provocadas pelo filtro.
3. O filtro
Duplique sua camada ‘Fina l ’, renomeie-a como ‘Unsharp Mask 01’ e vá a menu Filter>Sharpen>Unsharp Mask. Na paleta, insira os seguintes valores: Amount 150%, Radius 2 pixels e Threshold 0 levels. Essa é uma boa maneira para começar os ajustes.4. Radius

Então ajuste o controle Radius. Ele refere-se ao tamanho das áreas de contras te que serão realçadas. Define quão amplas serão essas áreas. Quanto menor seu valor, mais ênf ase recebem os menores detalhes. Ao aumentá-lo, você perceberá halos surgirem ao redor dar bordas. Ele interage com o controle Amount; reduzindo um, é pos sível aumentar o outro. Sabendo disso, faça seus ajustes. Usei 2,5 pixels.
 5. Amount
5. AmountO controle Amount se refere a força do efeito. Define o nível de claro e escuro das áreas de contraste. Quanto maior seu valor, mais contraste terão os contornos da imagem. baseando-se nisso, faça seus ajustes. Usei 200%.

6. Threshold
Você notará que a imagem começa a ganhar mais ruído. Esse ajuste será usado para controlar esse ruído. Valores baixos inte nsific am o filtro e, à medida que são aumentados, regiões de menor contraste são excluídas tornando-se mais suaves. Sabendo como funciona, ajuste-o. Usei 6 levels para evitar o excesso de ruído.
7. Uma questão de gosto
A prova final é, sem dúvida, sua opinião. Então, antes de aplicar o filtro, ative/desative a check box Preview algumas vezes para ver com o o efeito influenciará sua imagem. Nesse caso, é melhor pecar pela omissão do que pelo excesso. Depois de fazer seu julgamento, clique em Ok.Mude o Blend da camada ‘Unsharp Mask 01’ para Luminosity afim de assegurar que as cores da foto não serão alteradas. Você pode ainda, usando diferentes níveis de opacidade, reduzir a intensidade do efeito caso necessário.
9. Impressão
Dependendo do papel usado na impressão, a imagem pode sofrer suavização. Se pretende imprimir suas fotos recomendo que dupliq ue a camada ‘Final’, batize a nova camada como ‘Unsharp Mask 02’ e abra a paleta do filtro.Digite Ao abrir a paleta você verá os ajustes usados anteriormente. Aumente os valores para compensar a suavização do processo de impressão. Usei Amount 280%, Radius 3,5 pixels e Threshold 8 levels, mas você pode ficar à vontade para fazer seus próprios ajustes. Depois de aplicar o filtro, mude o Blend da camada para Luminosity e ajuste a opacidade se achar necessário. Faça uma prova de impressão para conferir o resultado.
Bom pessoal é isso ae. Espero que vocês tenham gostado.. até a próxima!