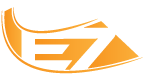Fala ae galerinha, depois de um certo tempinho sem poder aparecer aqui no Blog pra vocês, estou de volta, e dessa vez, com um tutorial, que pode ser muito útil, sobre manipulação de imagem.
Nesse tutorial, vou mostrar como vocês podem criar uma Paisagem Natural com manipulação de imagens, ou seja, pegar várias imagens e juntar todas em uma, e lógico, ficar de forma que pareça real, pois afinal, esse é o nosso objetivo. Isso tudo em um pouco mais de 10 passos, mas chega de enrolação e vamos logo ao nosso tutorial de manipulação de imagens !
ENTÃO VAMOS LÁ !
MATERIAL NECESSÁRIO:
1- Imagem da Árvore
2- Imagem do Gramado
3- Imagem do Lago
4- Imagem da Estrada
5- Imagem do Céu
6- Brushes de Estrela
VAMOS AO PASSO A PASSO:
1- Criar um novo documento de 600 × 600 pixels. Copie e cole o campo de imagem para a tela e redimensionar-la pressionando CTRL + T e arraste um canto para baixo, mantendo pressionada a tecla SHIFT (para manter a proporcionalidade). Utilizando a ferramenta caneta desenhar como deseja que os campos de forma a ser. Depois de criar a forma, clique sobre a Camada de Miniatura Vector Máscara ou "Vector Mask Thumbnail Layer", mantendo pressionada a tecla CTRL para destacar a forma. Ir para a forma campos e clique no ícone Adicionar Máscara de Camada ou "Add Mask Layer" de modo que corte até a forma destacada. No final, remover a camada de caneta.
 |
| Passo 1 |
2- Copie e cole a imagem da árvore para a tela e redimensionar usando o método anterior. Usando a ferramenta Varinha Mágica ou "Magic Wand" selecionar e apagar o céu e o solo de concreto fazendo com que somente a árvore e rochas permanecem.
 | |
| Passo 2 |
 |
| Passo 3 |
 |
| Passo 4 |
5 - Em seguida vá para a camada de árvore, usando o pincel Dodge Tool no alto da árvore para clarear (to lighten), usando o pincel Burn Tool na parte inferior da árvore para escurecer (to darken).
 |
| Passo 5 |
6 - Copie e cole a seguinte imagens do mar para a tela e redimensione. Corte a imagem para baixo, para só o fundo ser visto. Use o pincel Burn Tool em alguns tons mais escuros.
 |
| Passo 6 |
 |
| Passo7 |
 |
| Passo 8 |
 |
| Passo 9 |
 |
| Passo 10 e Configuração do Hue Saturation |
11 - Copie e cole a imagem do céu para a tela e encolher, vá para Images > Adjustments > Brightness/Contrase e colocar nas configurações abaixo:
12 - Usando o zoom até a árvore, vá para a Layer Mask na Árvore, e apague todas as partes que você não quer.
13 - Crie uma nova camada e desenhe as estrelas usando o Brushes Estrela na cor branca.
14 - Finalmente sobre a camada de céu, vá em Filter > Render > Lens Flare e colocar em um Flare logo acima da árvore.